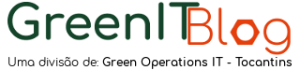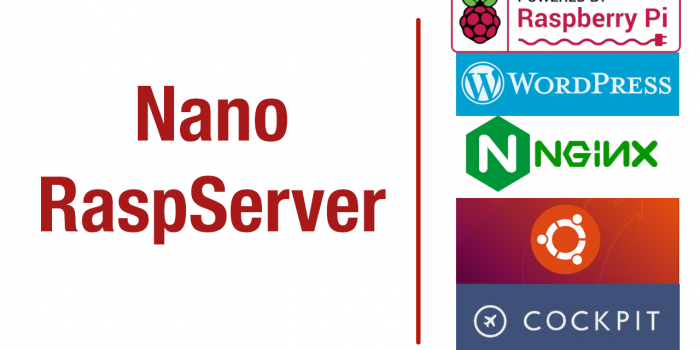Fala pessoALL, John Jackson por aqui, e hoje vamos falar um pouco sobre configuração de servidor, o assunto é bastante empolgante e o passo a passo está bem detalhado e poderá lhe tirar diversas dúvidas. Esse artigo complementa o vídeo abaixo postado no youtube (não se esqueça de se increver e deixar o seu like se você curtiu esse conteúdo)
1. Após a instalação e configuração de senha talvez você queira configurar um ip fixo no seu nano server, pra isso acesse esse link aqui mesmo no blog onde apresento o passo a passo da configuração através do Netplan.
2. Na sequência o próximo passo apresentado foi a atualização do sistema:
# apt update
# apt upgrade -y
3. Agora se queremos gerenciar remotamente e monitorar nosso servidor temos a instalação do cockpit:
# apt install cockpit -y
4. E aqui começa nossa história de SysAdmin 😛 , instalação do Nginx:
# apt install nginx -y
# ufw allow ‘Nginx Full’
# ufw enable
# ufw allow 22/tcp
# ufw allow 80/tcp
# ufw allow 9090/tcp
5. Feito isso vamos para a instalação e configuração do MySQL Server:
# apt install mysql-server
# mysql -u root -p (entre com a senha do seu sistema ubuntu)
Dentro do shell do mySQL:
mysql> CREATE DATABASE wordpress CHARACTER SET utf8mb4 COLLATE utf8mb4_general_ci;
mysql> CREATE user ‘seu-novo-usuario’@’localhost’ IDENTIFIED by ‘sua-senha’;
mysql> GRANT ALL ON wordpress.* TO ‘seu-usuario’@’localhost’;
mysql> FLUSH PRIVILEGES;
mysql> EXIT;
De volta ao shell do linux:
mysql_secure_installation (para configurar uma instalação segura)
6. Agora é hora de instalar o PHP:
# sudo apt install software-properties-common
# sudo add-apt-repository ppa:ondrej/php
# sudo apt update
# apt install php7.4-fpm php7.4-common php7.4-mysql php7.4-xml php7.4-xmlrpc php7.4-curl php7.4-gd php7.4-imagick php7.4-cli php7.4-dev php7.4-imap php7.4-mbstring php7.4-opcache php7.4-soap php7.4-zip php7.4-intl unzip -y
# nano /etc/php/7.4/fpm/php.ini (Dentro desse arquivo colar o texto abaixo)
file_uploads = On
allow_url_fopen = On
upload_max_filesize = 100M
post_max_size = 64M
memory_limit = 256M
max_execution_time = 360
max_input_vars = 3000
max_input_time = 1000
7. Agora chegamos na parte da instalação do wordpress:
# mkdir -p /var/www/html/seusite.com
# cd /var/www/html/seusite.com
# wget https://wordpress.org/latest.tar.gz
# tar xf latest.tar.gz
# mv wordpress/* ../
# chown -R www-data: /var/www/html/seusite.com
8. E então a configuração do Nginx para o WordPress:
# rm /etc/nginx/sites-available/*
# rm /etc/nginx/sites-enabled/*
# nano /etc/nginx/sites-available/seusite.com (e cole o texto abaixo:)
server{
listen 80;
listen [::]:80;
server_name seusite.com www.seusite.com;
root /var/www/html;
index index.php;
# Arquivos de Log
access_log /var/log/nginx/seusite.com.access.log;
error_log /var/log/nginx/seusite.com.error.log;
# Criamos a configuração para o Favicon básico
location = /favicon.ico {
try_files /favicon.ico @empty;
access_log off;
log_not_found off;
expires max;
}
# Configuração para o robots.txt para os buscadores
location = /robots.txt {
allow all;
log_not_found off;
access_log off;
try_files $uri /index.php?$args;
}
# Configuração para executar a instalação do WordPress
location / {
try_files $uri $uri/ /index.php?$args;
}
# Incluimos a configuração do FastCGI
location ~ \.php$ {
include snippets/fastcgi-php.conf;
fastcgi_pass unix:/var/run/php/php7.4-fpm.sock;
}
# Adicionamos uma configuração de cache para os arquivos de imagem, css e javas$
location ~* \.(js|css|png|jpg|jpeg|gif|ico|svg)$ {
expires max;
log_not_found off;
}
}
# ln -s /etc/nginx/sites-available/seusite.com /etc/nginx/sites-enabled/
# systemctl restart nginx
Depois desses passos basta ir até o seu navegador e entrar com o ip que você configurou em seu servidor e pronto! Siga os passos finais da instalação do seu wordpress fornecendo as infomações solicitadas. 😉
Espero que essas informações te ajudem de alguma forma e eu te vejo numa próxima oportunidade!!!