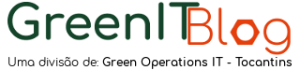Como já vimos no artigo anterior (você pode vê-lo aqui) o RockStor Storage é uma ferramenta simples e prática para o armazenamento e disponibilização de dados pela rede (NAS). Já nesse segundo passo irei apresentar a instalação e configuração inicial da ferramenta, vamos lá:
Após escolher a sua máquina alvo (servidor de arquivos) de acordo com os requisitos mínimos que já comentamos no artigo anterior, é hora de partir para a instalação do sistema operacional. Um fator interessante é que a própria instalação busca o menor disco para ser o disco de sistema, mas se você quer ter a certeza da instalação no local desejado poderá deixar apenas o disco destinado ao sistema operacional, os discos que irão armazenar dados podem ser inseridos posteriormente.
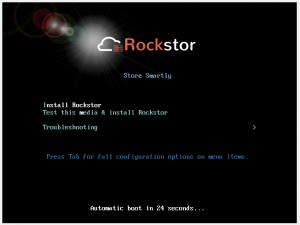
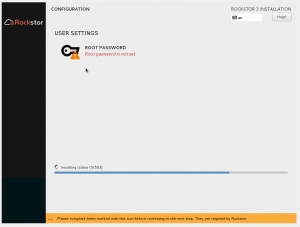
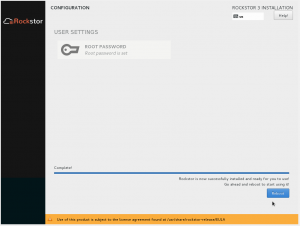
A partir desse momento o sistema está instalado e funcional, este é o momento de conectar os discos destinados ao armazenamento (caso tenha desconectado por precaução), nos passos que se seguem será feita a conexão com a GUI Web e finalização de pequenas configurações.
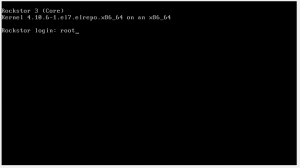
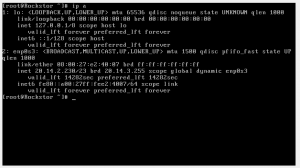
A partir dessa parte todas as configurações ficam por conta do navegador no computador (ou computadores) cliente.

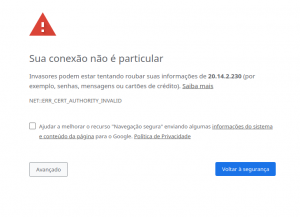
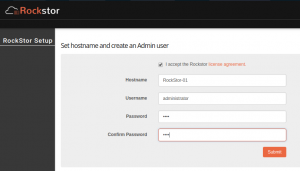
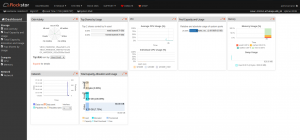
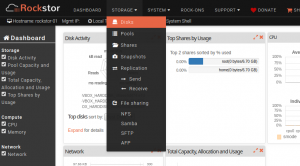
Neste ponto está tudo certo para começarmos a provisionar discos e criar compartilhamentos, isso será detalhado no próximo capítulo da nossa série de artigos, então, eu vou ficando por aqui! Para ir para o próximo artigo clique aqui.